Submission Log Procedure Guide
Part III – Updating
Submission Status – Special Status Handling
Return to Main Table of Contents
Section III Contents
To Change a Status on a
Submission
As a submission is sent through the workflow, the
status of the submission has to be tracked.
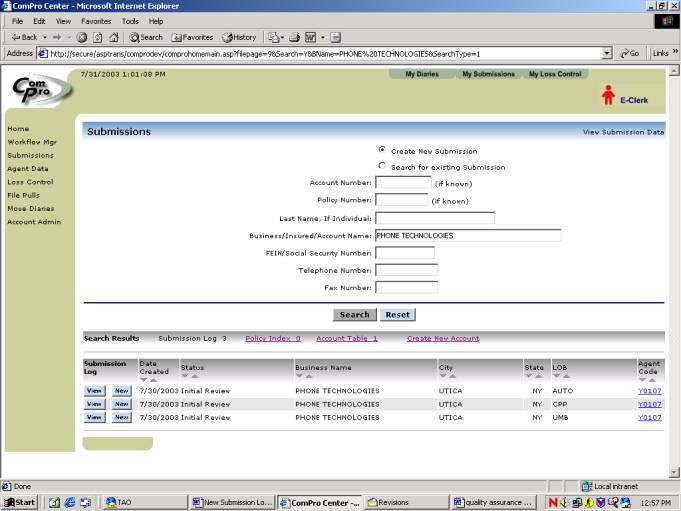
Step
1 - On
‘Account Verification’ screen, enter the account number, policy number or
insured name. Select the ‘Search for
existing Submission’ button. Then
select Search.
OR
Select
the ‘My Submissions’ button at the top of the page to change the status of
submissions assigned to you. This will
be based on what underwriter is assigned to a submission.
Step
2 - The
‘Search Results’ screen will be displayed. The ‘Search Results’ screen will
display any matches from the information that was keyed on the ‘Account
Verification Screen.’
Select
the ‘View’ button for the LOB that you need to change the status.
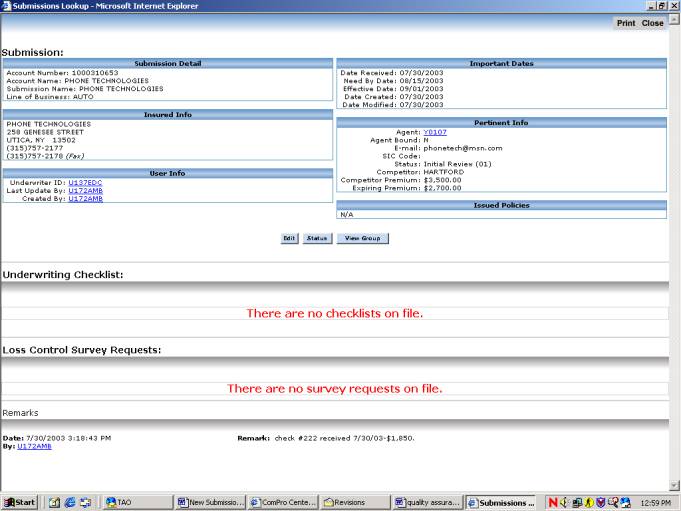
Step 3 – Select Status button
As
you can see the Auto line of business was selected. From this screen you can
1.
edit
2.
view
or change the status
3.
view
all the submissions for this account.
To
change the status, select the ‘Status’ button.
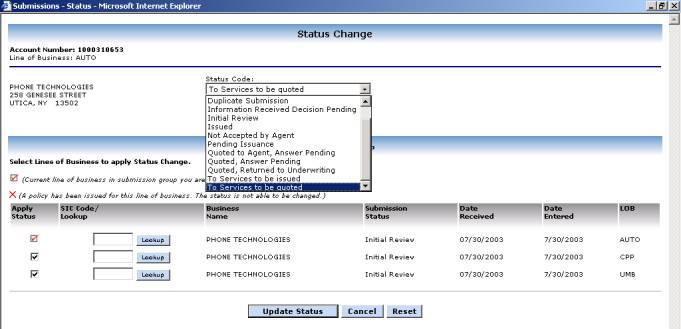
Step 4 – Change Status
The
‘Status Change’ box will appear. When a
submission is created the status will default to ‘Initial Review.’ The current status on all three submissions
is ‘Initial Review.’ As the new
business application goes through the workflow, the status should be changed.
Select
the drop-down arrow on the right-hand side of the status field to display
statuses. Select the status that you need.
The
box under ‘Apply Status’ is checked, because the Auto line was selected. This means the status will apply only to
that submission. If the status applies
to other lines of business, select the appropriate boxes in that column.
The
status ‘To Services to be quoted’ was selected and this status will apply to
all three lines.
Then
select the ‘Update Status’ button.
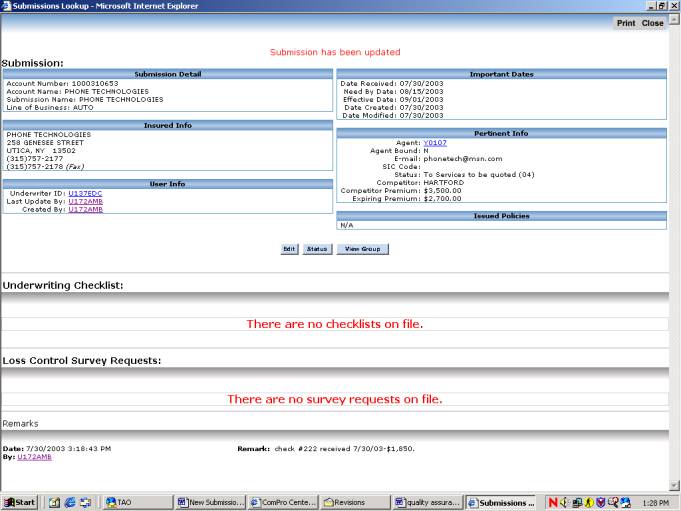
You
will be returned to the submission you selected.
The
message ‘Submission has been updated’ will appear at the top of the screen in
red.
The
status will now read ‘To Services to be quoted.’
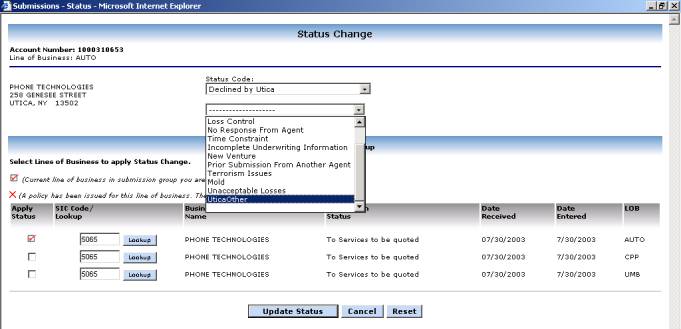
If the status ‘Declined by Utica’or ‘Declined by Agent’ is
selected, the second drop-down box will be activated. The reason for declination must be selected.
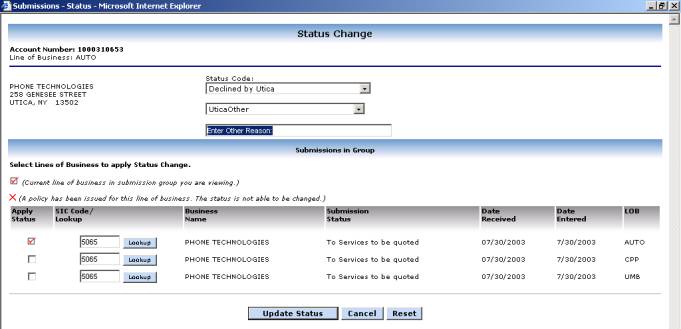
If
the status ‘Utica Other’ or ‘Agent Other’ is selected, a third box will
appear. This is a free-form area to
type in when the other reasons do not apply.
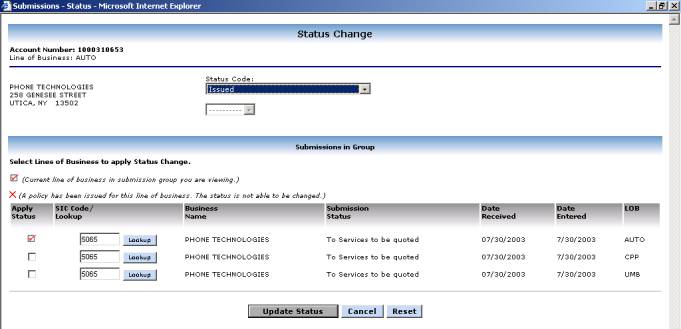
Once the status ‘Issued’ has been selected, the policy
number or numbers that were assigned to the submission have to be added.
Select
the ‘Issued’ status and select the line or lines of business that are being
issued. Then select the ‘Update Status’
button.
NOTE:
·
SIC
codes are required to change the status to issued. Use the Lookup button to locate the appropriate SIC code.
·
In
order to change a status to issued, all fields labeled as required on the
submission screen must be filled in.
·
You
may not apply a status to another submission within the group if the submission
is already in an ‘issued’ status. You
can change the status of an ‘issued’ submission by viewing the submission for
that line of business.
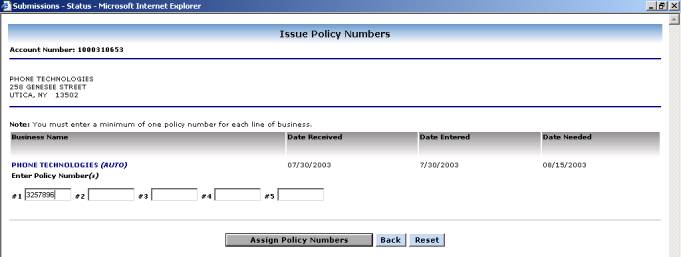
This
screen shows that only the Auto policy is being issued. Type in the policy number or numbers and
select ‘Assign Policy Numbers.’
Type
in the policy number and select ‘Assign Policy Numbers.’
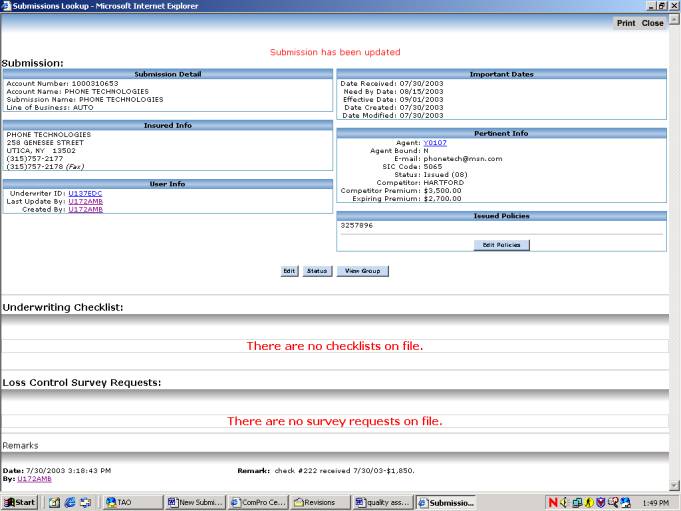
The
Submission record will appear showing the policy has been issued, along with
the policy number.
The
message ‘Submission has been updated’ will appear at the top of the screen.
If
a policy number is typed incorrectly, it can be corrected by selecting the
‘Edit Policies’ button.