Submission Log Procedure Guide
Section
I - Account Verification - New Account Entry – New Submission Entry
Return
to Main Table of Contents
Section I Contents
Step 3 –
Creating the Submission
To Enter a New Account
Select
Submissions from the menu on the left side of the ComPro Home page. The screen below will appear.
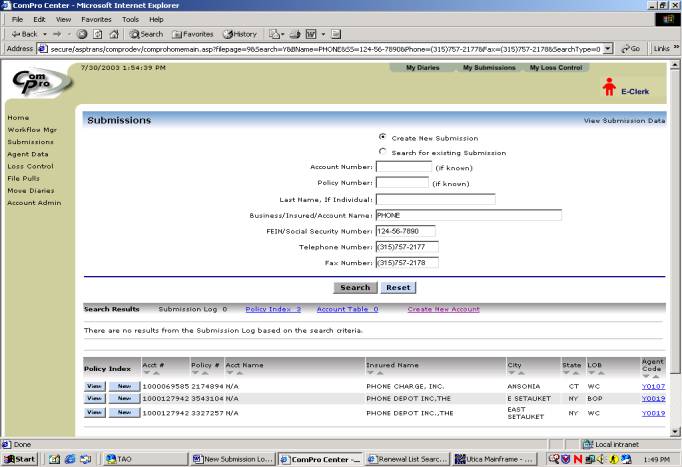
Step 1 – Account verification – The first thing that
needs to be done is to verify if a submission or account already exists, for
the submission about to be entered.
The
‘Create New Submission’ selection will automatically be selected. With this button selected, the search
results will be displayed from 3 areas – the submission log, policy index, and
the account table. If the ‘Search for
existing Submission’ button is chosen, this will display search results from
the submission log only. It will only
display the total policies for policy index and the account table. This was designed this way because, as more
policy information is added to ComPro, the search results will be larger.
On
the ‘Submissions’ screen, select the ‘Create New Submission’ button and enter
into the fields, any or all of the information that is available on the
application. Then select ‘Search.’
In
the above example, the name ‘Phone’ was typed in the Business/Insured/Account
Name field.
The
‘Search Results’ screen will be displayed. The ‘Search Results’ screen will
display any matches from the information that was keyed on the ‘Submissions
Screen,’ Note: In the beginning, there
will be no submissions in the Submission log or accounts in the Account table. Even though there are accounts in Compro, no
account records were established in the Submission Log.
If
the submission does not match anything already in the system, select ‘Create
new account’ button. If the submission
matches an existing account, a new submission can be created by selecting the
‘New’ button next to the appropriate account number. The submission record will pre-fill with information from the
policy, submission or account. Helpful
hint: If a match is found in all three
areas- submission log, policy index, or account index, select ‘New’ button next
to submission. More data will be available to pre-fill new submission.
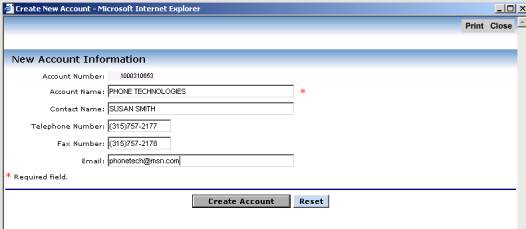
Step 2 – Create new account – The ‘New Account
Information’ screen will appear.
This
screen is used to create an account record.
Type in all the information that is available on the application.
Key
information and select ‘Create Account’ button.
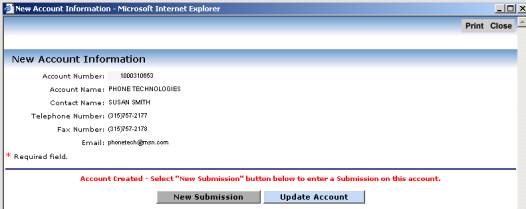
The
‘New Account Information’ screen will appear with the information that was
keyed. On this screen verify the
information that was typed in. If
corrections need to be made to the account information, select ‘Update
Account.’
Now
that an account record has been created, a submission record has to be created
for each line of business that is requested on the application. To create a submission, select ‘New
Submission.’
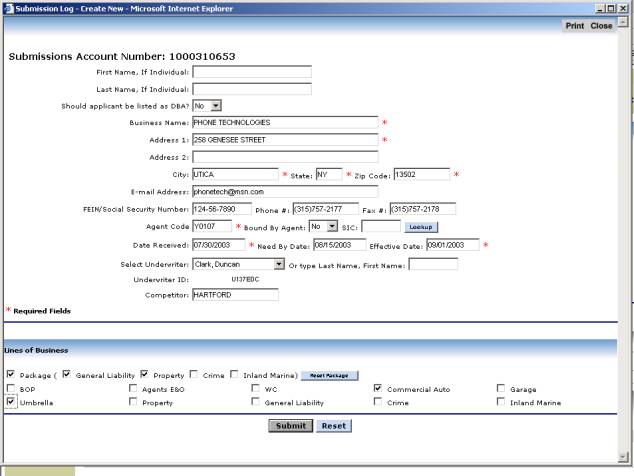
Step 3 - Create submission(s) – The ‘Submission’ screen
will appear. Any information that was
keyed into the ‘New Account Information’ screen will be carried forward to the
‘Submission screen.’
The
SIC code field has a Lookup button next to it.
This button is a link to the SIC codes in @your.service. The SIC code can be selected in
@your.service and the code will fill this field. Although the SIC code is not required at set up, it will be
mandatory at the time the submission is closed.
If
known, all information should be keyed.
Required fields are marked with an asterisk.
NOTE: The format for the date fields is
xx/xx/xxxx.
Next,
select the lines of business, on the screen, that are checked on the application. Select the ‘Submit’ button.
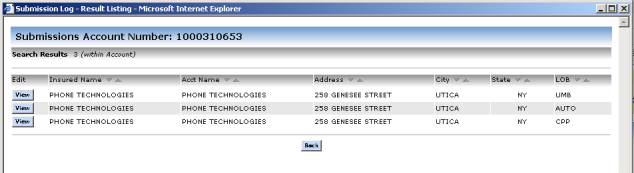
A
screen will appear showing the submission record. A line will be created for each line of business that is
selected. Verify the lines of business
that were selected. If nothing needs to
be done at this time select the Close button.
From
this screen you can edit the submission or you can begin the tracking of a
submission by selecting the View button. See directions for editing or tracking
a submission.